550 5.7.1 Gmail has detected that this message is likely suspicious due to the very low reputation of the sending domain. Gmail marking email as spam.
In this article you will learn how to fix Gmail marking email as spam issue. 550 5.7.1 Gmail has detected that this message is likely suspicious due to the very low reputation of the sending domain.
Table of Contents
Scenario
You have Microsoft 365 tenant and all the emails sent from Exchange Online Protection (EOP) are being marked as Spam by Gmail, or the senders of your organization are getting NDR (Non Delivery Report) saying 550 5.7.1 Gmail has detected that this message is likely suspicious due to the very low reputation of the sending domain.
Why Gmail marking email as Spam
When you are sending emails from Office 365 tenant to Gmail servers, these emails are being marked as Spam by Gmail servers and are landed within Spam folder of Gmail mailbox.
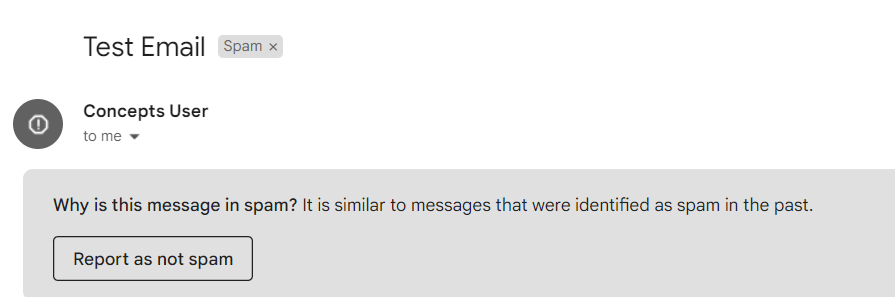
When we analysed the email header (at recipient side), we found the email was legitimate with SCL value 1 and SFV (Spam Filtering Verdict) with NSPM (Not Spam).
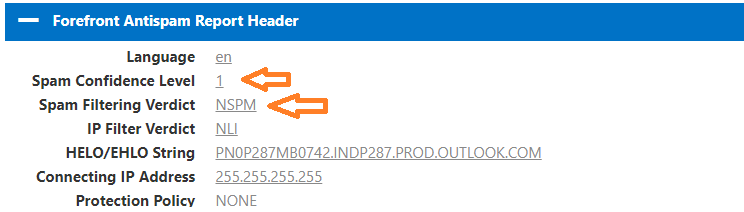
When we checked the hops within email header of the email that was marked as Spam why Gmail servers, we found that Exchange Online Protection is sending those emails using IPv6 addresses.
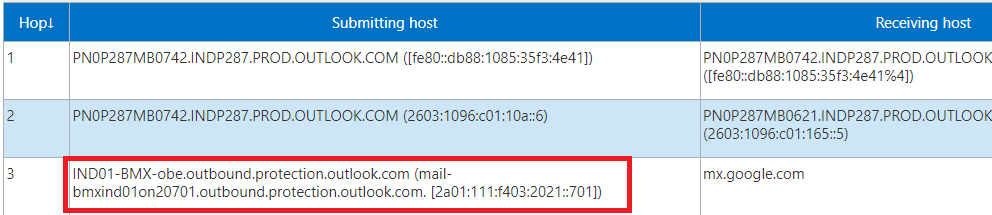
And for some reasons Gmail servers are not able to process these emails and marking the legitimate emails as Spam.
How to fix Gmail marking email as spam
To fix this issue, we need to create an outbound connector in Exchange Online Protection (EOP).
- Connector type: From O365 to Partner organization.
- Use of connector: Only when email messages sent to these domains: *.gmail.com, gmail.com.
- Routing: Use the MX record associated with the partner’s domain.
- Security restrictions: Keep the default (always use TLS).
- Validation email: Add any Gmail email address to validate connector.
To create an outbound connector in Exchange Online, go to Exchange Admin Centre, expand Mail Flow, and click Connectors.
On the New Connector page under Connection from, select Office 365 and under Connection to select Partner organization as shown below:
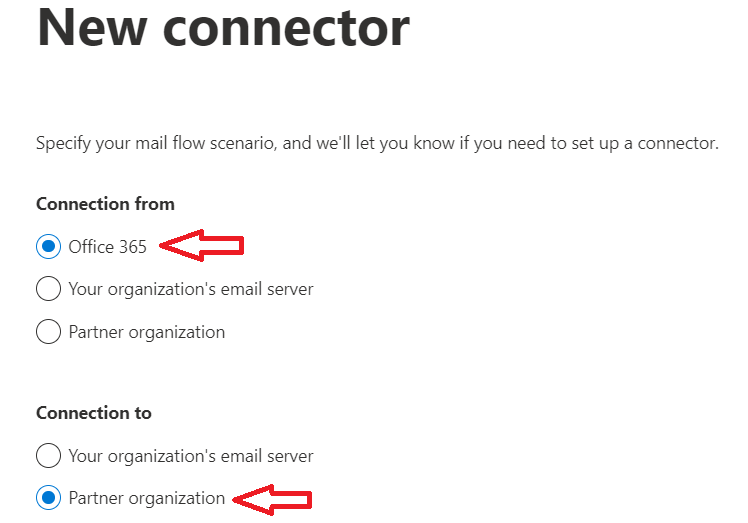
On the Connector Name page type a name for the connector, make sure Turn it on is checked and click Next.
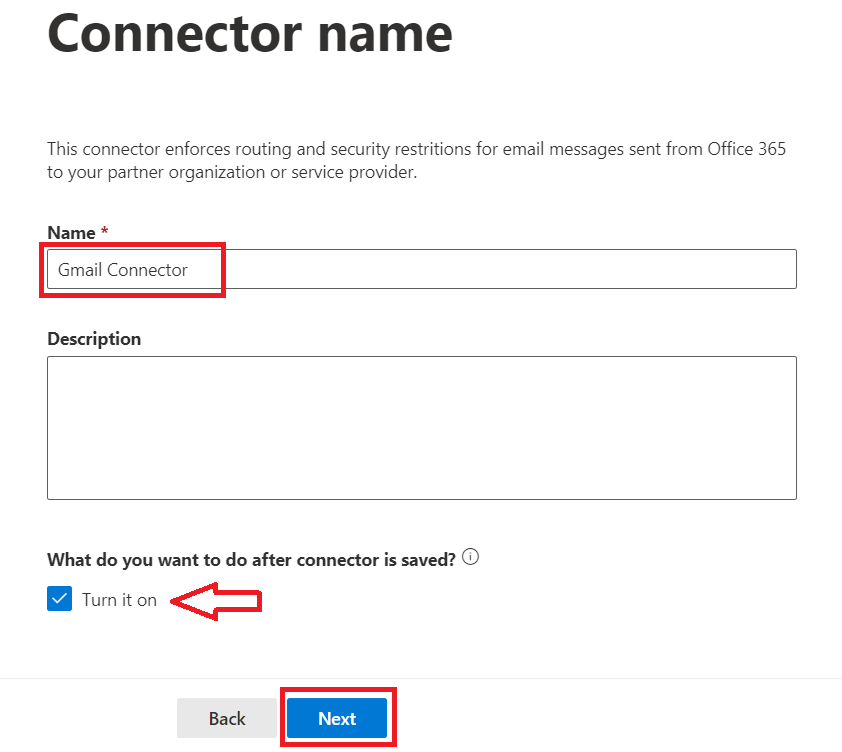
On the Use of connector page under Only when email messages are sent to these domains type gmail.com and *.gmail.com and click + to add them. Click Next.
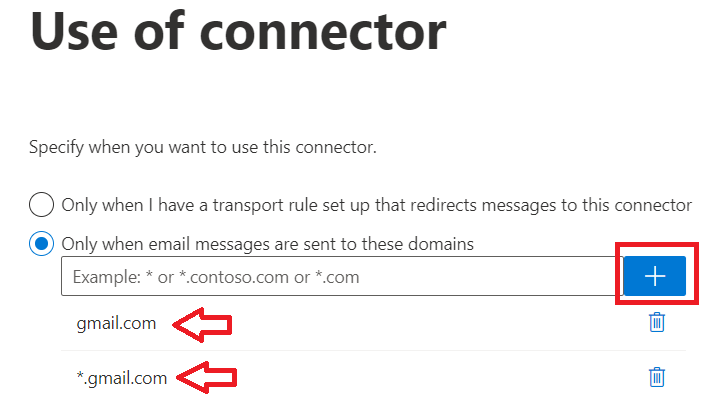
On the Routing page of the outbound connector, select Use the MX record associated with the partner’s domain and click Next.
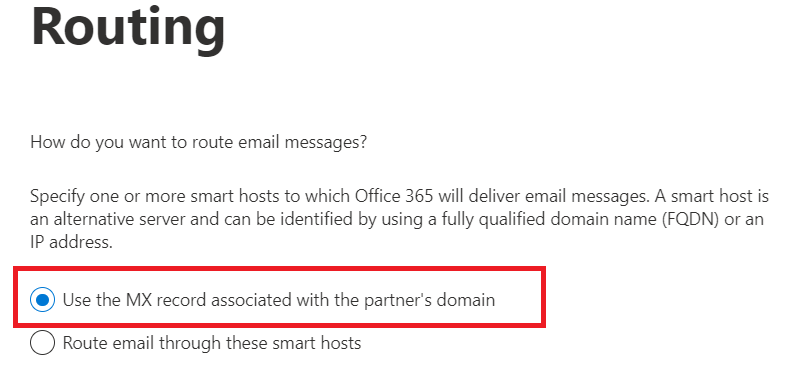
On the Security restrictions page leave the default settings and click Next.
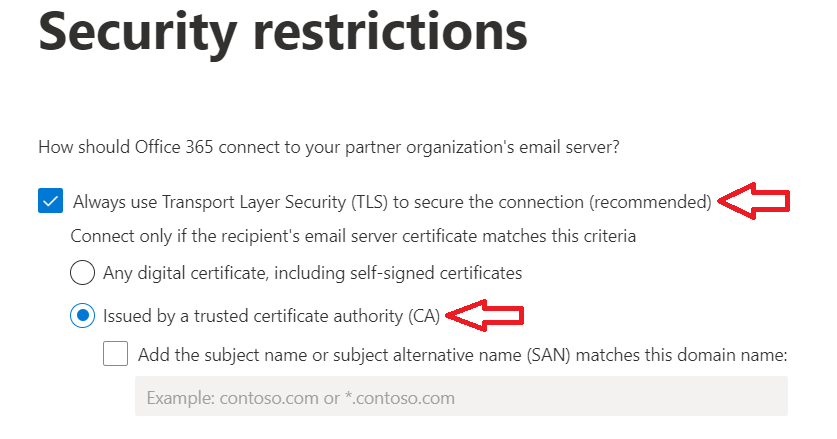
On the Validation email page, type a Gmail email address, click + to add the email address and click Validate.
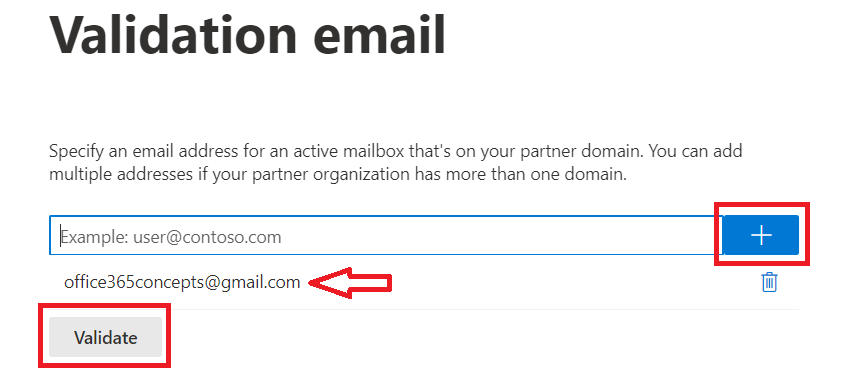
And once the email validation is successful, click Done.
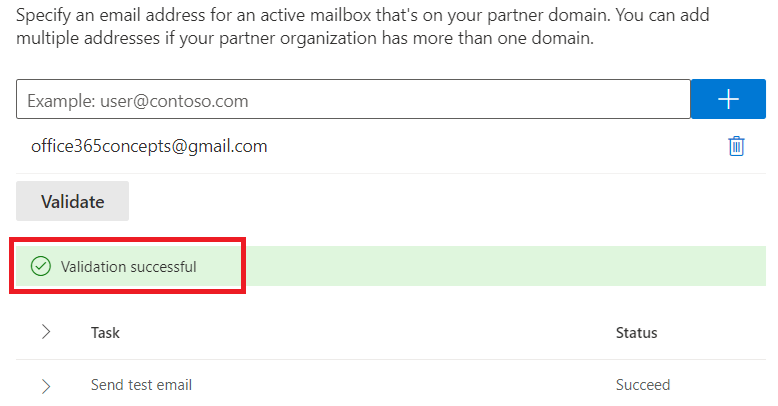
Test the outbound email flow to Gmail
After creating the above connector we tested the mail flow from Office 365 to Gmail and analysed the email header again.
This time within the email hops we found the email was sent from Exchange Online Protection (EOP) using IPv4 address.
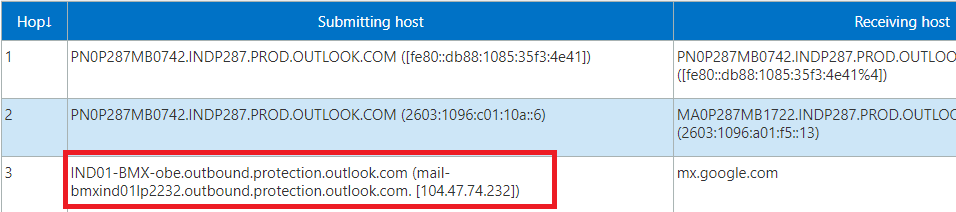
And the email landed within Inbox folder in Gmail mailbox.
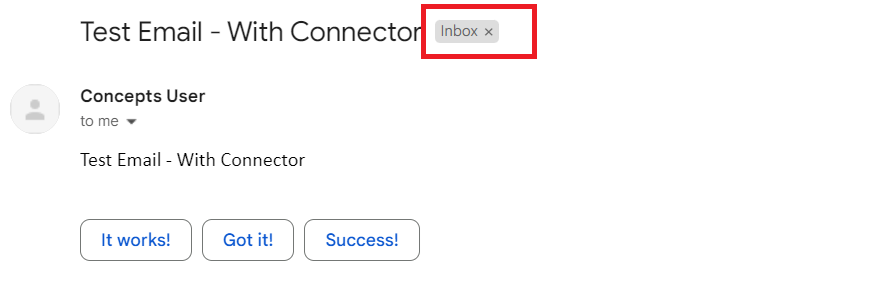
Conclusion
In this article you learnt why Gmail is marking Office 365 emails as Spam, and how to fix Gmail marking email as spam issue in Office 365.
You might like our other articles on Bypass Exchange Online Protection, Bypass ATP (Advanced Threat Protection), and How to whitelist domains in Office 365.
Please join us on YouTube for the latest videos on the Cloud technology and join our Newsletter for the early access of the blogs and updates.
Happy Learning!!
