Exploring the Power of Public Folders in Exchange Online, Office 365 and Microsoft 365
Discover the immense capabilities of Public Folders in Exchange Server, Exchange Online, and Office 365, and revolutionize your organization’s collaboration and information sharing.
Public Folders allow users to create and manage shared folders for storing and organizing information. These folders can be accessed by multiple users within an organization, enabling seamless collaboration and information sharing.
📌📌 Refer to our free course on Public Folders on our YouTube channel.Table of Contents
What are Public Folders
Public Folders allow users to create and manage shared folders for storing and organizing information. These folders can be accessed by multiple users within an organization, enabling seamless collaboration and information sharing.
Exchange Public Folders can be used to store a variety of data, including email messages, contacts, calendars, tasks, notes, and documents. They provide a centralized and secure location for teams or departments to store and access shared information, reducing the need for multiple copies of the same data and promoting efficient collaboration.
With Public Folders, users can easily browse, search, and access shared content, making it ideal for scenarios such as departmental calendars, project management, document repositories, and shared email addresses. They offer granular permission settings, allowing administrators to control access rights to ensure data security and privacy.
Public Folders have been a long-standing feature in Exchange Server and have evolved over time. In Exchange Online, the cloud-based version of Exchange, Public Folders are also available, providing organizations with the flexibility to leverage their benefits without the need for on-premises infrastructure.
As per the permissions assigned to the users, they can browse and add the public folders within their outlook client or OWA.
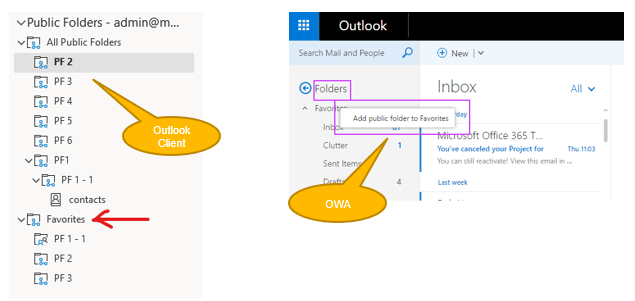
Office 365 Public folders can also be used as an archiving method for distribution groups. When you mail-enable a public folder and add it as a member of the distribution group, email sent to the group is automatically added to the public folder for later reference.
Public folder architecture
Public folder architecture uses specially designed mailboxes to store both the public folder hierarchy and the content. Let’s understand how public folders are designed and what is public folder’s hierarchy.
Public folder hierarchy
Public Folder Hierarchy refers to the organizational structure or framework of Public Folders in Microsoft Exchange Server and Exchange Online. It represents the hierarchical arrangement of folders and subfolders within the Public Folders infrastructure.
The Public Folder Hierarchy starts with the root folder, which is the highest-level folder in the hierarchy. Underneath the root folder, additional folders and subfolders can be created to organize and categorize content based on the specific needs of the organization.
Before we create a public folder, we need to create a public folder mailbox. Public folder mailboxes are of 2 types, primary hierarchy mailbox and secondary hierarchy mailbox.
The primary hierarchy mailbox is the writable copy of the public folder hierarchy.
Whereas the secondary hierarchy mailbox contains public folder contents, and the read only copy of the public folder hierarchy.
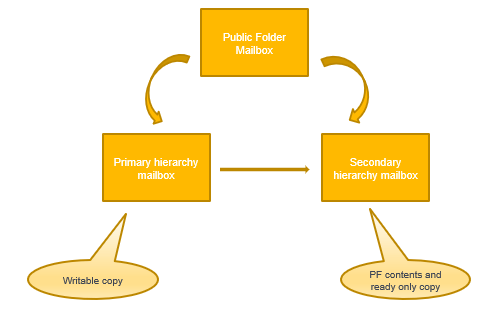
The public folder hierarchy is copied from primary hierarchy mailbox to all other public folder mailboxes, but these will be read-only copies. Only the primary hierarchy mailbox stores a writable copy of the public folders hierarchy.
Public folders hierarchy synchronization
This hierarchy is synchronized across all the public folder mailboxes. These public folder mailboxes must be frequently synchronized so that the end users can get up to date view of public folders hierarchy. For example, if an administrator creates a public folder in exchange admin center, these public folders should be updated within end user’s email application.
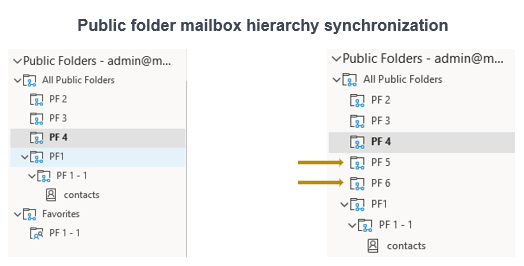
The public folder hierarchy synchronization uses Incremental Change Synchronization (ICS), which provides a mechanism to monitor and synchronize the changes that are made to public folder hierarchy or public folder contents.
The public folder hierarchy synchronization, is divided in 2 categories. Pull mode and push mode.
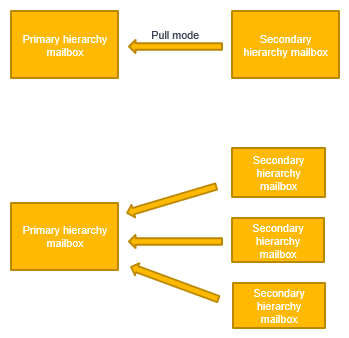
In pull mode, hierarchy replication is driven by secondary hierarchy mailboxes. At regular interval, the secondary hierarchy mailbox connects to the primary hierarchy mailbox to pull the changes that are done within the hierarchy. For example if a new public folder is created or a folder is created within the public folder, the secondary mailbox will connect to the primary hierarchy mailbox and will pull the changes. This process is accomplished with the help of service host process, and the MRS proxy service that are running on the server hosting public folder mailboxes.
There are some defined intervals when this synchronization occurs. If user is connected the public folder content mailbox, the synchronization occurs every 15 minutes. If user is not connected the public folder, then synchronization will occur every 24 hours. And if any change is made within public folders, for example, a new public folder is created, in that case synchronization occurs immediately.
However, there are some limitations with pull mode. Secondary mailboxes had no way to know, if there had been a change within hierarchy. Secondary mailboxes would keep connecting to the primary mailboxes at defined intervals, even if, there was no change within the hierarchy.
If there are multiple secondary mailboxes, it would require more sync jobs which needs more connections to the primary mailbox that can result to delay in processing time. To address these issues, the push mode was introduced.
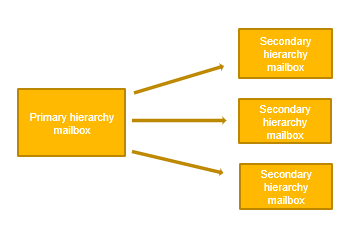
In push mode, hierarchy synchronization is derived by primary mailbox. In this model, primary mailbox proactively notifies all the secondary mailboxes whenever there is a change within the hierarchy. In push mode, secondary mailboxes do not have to contact primary mailbox to pull the changes.
How Outlook connects to public folders
When a user opens outlook application, outlook client contacts autodiscover service to determine the connection settings for user mailbox. Autodiscover service calls a function getpublicfolderrecipient to retrieve information about the public folder mailboxes. During the autodiscover response, client will check <PublicFolderInformation> element. This element contains the smtp address of the public folder mailbox.
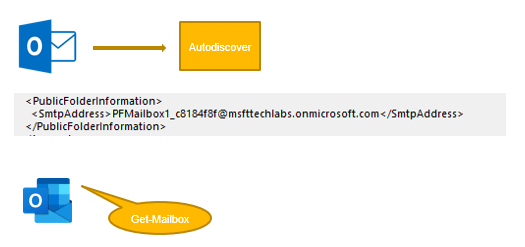
But in case of OWA (Outlook Web Access), this process does not rely on autodiscover. OWA uses similar functionality that the Get-Mailbox command uses to get list of available public folder mailboxes. So even if autodiscover service is not working, users can still connect to public folders using OWA but they will not be able to connect to public folders using outlook client.
Create public folder mailboxes in Exchange Online
Before you can create a public folder, you must first create a public folder mailbox. Public folder mailboxes contain the hierarchy information plus the content for public folders. The first public folder mailbox you create will be the primary hierarchy mailbox, which contains the only writable copy of the hierarchy. Any additional public folder mailboxes you create will be secondary mailboxes, which contain a read-only copy of the hierarchy.
Create public folder mailbox from Exchange Admin Center
When using the EAC to create a public folder, you’ll only be able to set the name and the path of the public folder. To configure additional settings, you’ll need to edit the public folder after it’s created.
- Navigate to Public folders > Public folder mailboxes, and then click New Add Icon..
- In Public Folder Mailbox, provide a name for the public folder mailbox.
- Click Save.
Create public folder mailbox using Exchange Online PowerShell
The below example creates the primary public folder mailbox with name “Test PF Mailbox”.
New-Mailbox -PublicFolder -Name "Test PF Mailbox"Below example creates a secondary public folder mailbox. The only difference between creating the primary hierarchy mailbox and a secondary hierarchy mailbox is that the primary mailbox is the first one created in the organization. You can create additional public folder mailboxes for load balancing purposes.
New-Mailbox -PublicFolder -Name "Test PM Mailbox 2"For detailed syntax and parameter information, see New-Mailbox.
Create public folders in Exchange Online
Public folders are designed for shared access and provide an easy and effective way to collect, organize, and share information with other people in your workgroup or organization.
By default, a public folder inherits the settings of its parent folder, including the permissions settings.
Create public folders from Exchange Admin Center
When using the EAC to create a public folder, you’ll only be able to set the name and the path of the public folder. To configure additional settings, you’ll need to edit the public folder after it’s created.
- Navigate to Public folders > Public folders.
- If you want to create this public folder as a child of an existing public folder, click the existing public folder in the list view. If you want to create a top-level public folder, skip this step.
- Click New +.
- In Public Folder, type the name of the public folder.
- In the Path box, verify the path to the public folder. If this isn’t the desired path, click Cancel and follow Step 2 of this procedure.
- Click Save.
Create public folders using Exchange Online PowerShell
The below example creates a public folder named HR in the path Department.
New-PublicFolder -Name "Reports"HR" -Path \Department
If you want to check if you already have public folders within your exchange organization, you can run below command:
Get-PublicFolder -Recurserecurse switch is used to retrieve the hierarchy of public folders. if you do not use -recurse switch, then this will not show you the entire hierarchy of public folders.
If you want to check if you already have public folder mailboxes within your organization, then you can run below command:
Get-Mailbox -PublicFolderIf you want to check attributes of a particular public folder using PowerShell, for that you can run below command:
New-PublicFolder -Name "\PF 7" | flIf you want to check to which public folder mailbox a particular public folder belongs, or in which public folder mailbox a public folder is created, for that you can run below command:
Get-PublicFolder "\PF 3" | fl ContentMailboxNamePublic folder permissions
Now let’s discuss about permissions that can be granted to a public folders in Exchange Server.
The following list describes client permissions:
- ReadItems – The user can read items in the specified public folder.
- CreateItems – The user can create items in the specified public folder and send email messages to the public folder if it is mail-enabled.
- EditOwnedItems – The user can edit the items that the user owns in the specified public folder.
- DeleteOwnedItems – The user can delete items that the user owns in the specified public folder.
- EditAllItems – The user can edit all items in the specified public folder.
- DeleteAllItems – The user can delete all items in the specified public folder.
- CreateSubfolders – The user can create subfolders in the specified public folder.
- FolderOwner – The user is the owner of the specified public folder. The user can view and move the public folder, create subfolders, and set permissions for the folder. The user cannot read, edit, delete, or create items.
- FolderContact – The user is the contact for the specified public folder.
- FolderVisible – The user can view the specified public folder but cannot read or edit items in the folder.
Conclusion
In conclusion, public folders in Exchange and Office 365 offer a versatile solution for efficient collaboration and information sharing within organizations. With their easy accessibility, improved security features, and seamless integration with other Office 365 services, public folders empower teams to work together effectively and enhance productivity. Whether you’re looking to streamline document management, facilitate team communication, or establish a centralized repository, public folders provide a valuable tool for optimizing your organization’s workflow. Embrace the power of public folders in Exchange and Office 365, and unlock a world of enhanced collaboration possibilities.
We welcome you to browse our other blog posts on Exchange Online:
What is DKIM (DomainKeys Identified Mail) and how does it work
What is DMARC record
What is MX record (Mail Exchange)
How does SPF work (Sender Policy Framework)
Set up SPF record for Office 365 domains
