Enroll corporate-owned Windows 10 devices to Microsoft Intune
In this article we will learn how to enroll corporate-owned Windows 10 devices using self-enrollment method. I will practically demonstrate you how an end user can enroll a corporate-owned Windows 10 machine and we will check the status of the device post enrollment.
Table of Contents
To learn more about how to enroll corporate-owned Windows 10 devices to Microsoft Intune, please watch this video on our YouTube channel.
What is self-enrollment method in Intune
In nutshell, self-enrollment method is where users can self-enroll their devices. As an administrator you can share instructions to the users like, how to enroll a device and users can follow those instructions to enroll their devices. This type of enrollment is called Self-Enrollment Method.
Before you enroll a device to Microsoft Intune, the user account that user will be using to enroll a particular device should have Intune supported license assigned.
For this demo I will be using an account with name Bob Ross that has Enterprise Mobility + Security E5 license assigned.
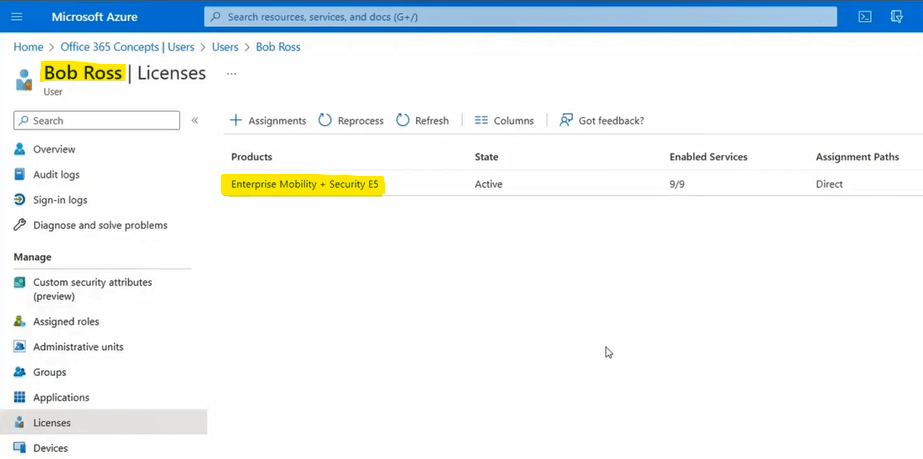
How to enroll corporate-owned Windows 10 devices
To enroll a corporate-owned Windows 10 device, you will go to Settings > Account > Access work or school and click Connect.
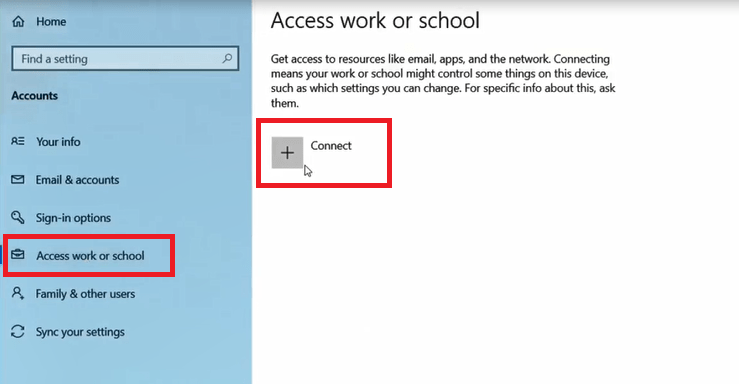
Click Join this device to Azure Active Directory.
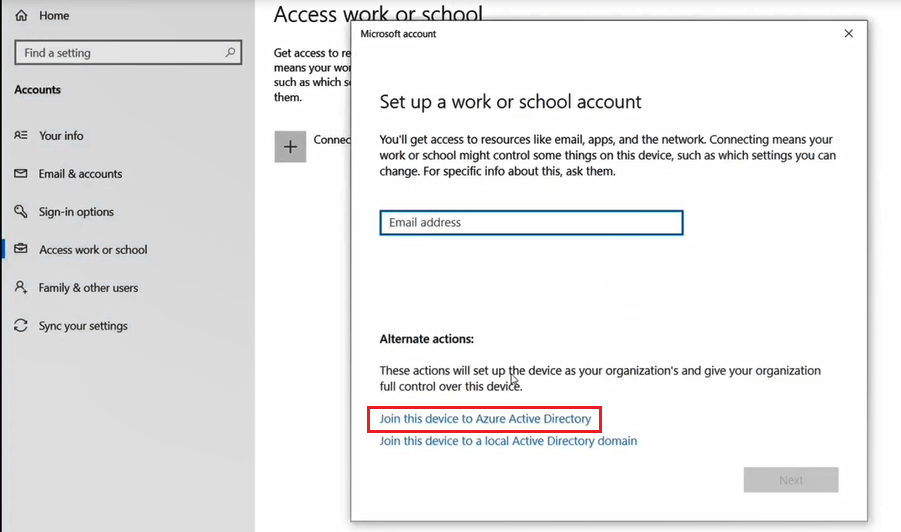
Enter your user principal name and password of Microsoft 365 account that has Intune supported license assigned.
If your organization has configured Terms and Conditions in Intune portal, then you will be prompted to accept them before you can enroll the device.
As you can see in below image, while enrolling the device, user is able to see the organization name to which his device getting enrolled, the username that is being used to enroll device, and the user type.
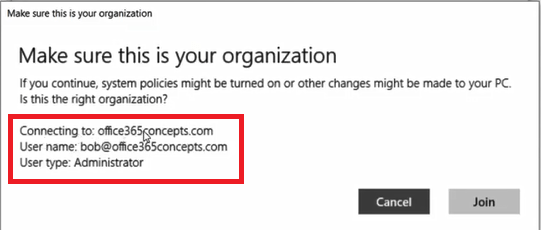
Click Join. Now you will get the below screen that will ask you to login to the machine with your Azure Active Directory credentials.
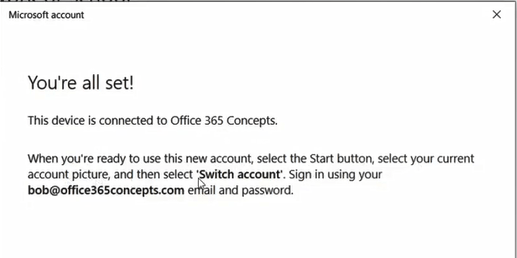
So go to your machine, click Windows icon, click the account that is currently logged in, and click Switch user. And login with Azure Active Directory credentials. In my case I will login with Bob Ross account.
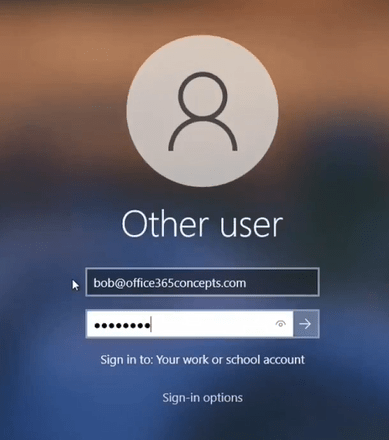
How to verify Intune enrollment
When you join a device with Azure AD, you see Disconnect option in settings under Work or school account. But when a device is enrolled with Intune, you will see Info option as well. So if you see Info that means, this device is enrolled with Microsoft Intune.
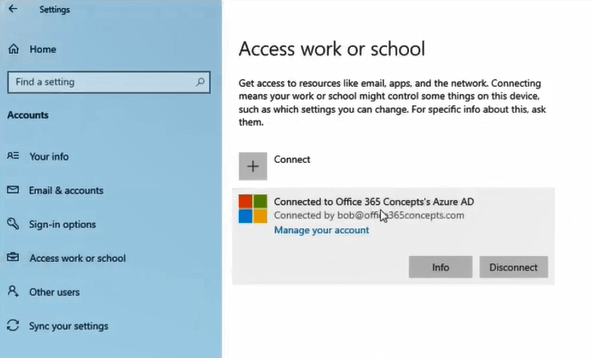
The other way to verify enrollment is, you can run DSREGCMD /STATUS command in command prompt. In below images you can see the device is joined with Azure AD and you can see MDM URLs that indicates the device is enrolled with Intune.
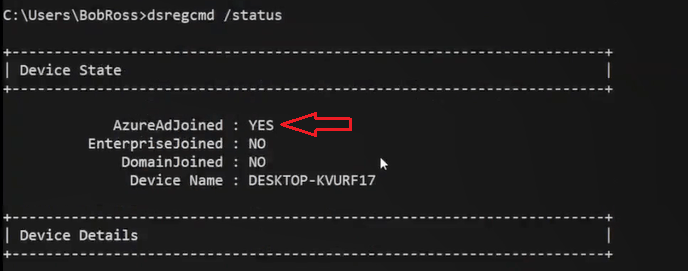
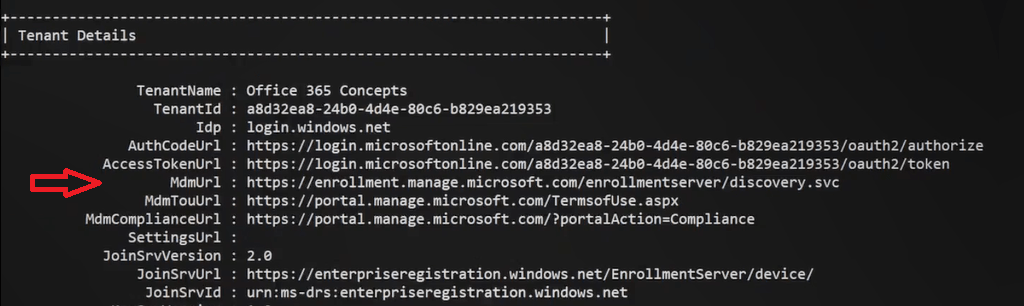
I hope this article helped you to enroll corporate-owned Windows 10 devices to Microsoft Intune.
Related articles
We invite you to browse our other articles on Microsoft Intune:
Demystifying Microsoft Intune: The Ultimate Guide
Decoding MDM vs MAM: A Closer Look at Mobile Management Approaches
Prepare tenant for device enrollment – Microsoft Intune
Categorize devices into groups using Device Categories in Microsoft Intune
Enrollment types for Windows devices in Microsoft Intune
Happy Learning!
