Troubleshooting Out Of Office replies. Delete Out of Office Rule with MFCMAPI
Managing Out of Office (OOF) rules effectively is crucial for maintaining professional communication during your absence. However, modifying or deleting an existing Out of Office rule can be a daunting task without the right tools. In this comprehensive guide, we will explore how to delete Out of Office rule with MFCMAPI, a powerful utility that simplifies email management.
Table of Contents
What are Out Of Office messages
An Out of Office message (OOF message), also known as an Automatic Reply, is an automated email response that is sent to individuals who contact you when you are away or unable to respond promptly. The purpose of an Out Of Office message is to inform senders about your temporary unavailability and provide them with alternative means of contact or information regarding your return. OOF messages are commonly used during vacations, business trips, or other instances where you may not be available to respond to emails in a timely manner. They help manage expectations and ensure that senders are aware of the delay in receiving a response.
Learn how to delete Out Of Office rules with MFCMAPI. A step by step demo on our YouTube channel.What are Out Of Office rules
Out of Office (OOF) rules, also known as Automatic Replies, are settings in email clients that allow you to automate responses to incoming emails when you are away or unavailable. These rules define how your email client should handle incoming messages and send automatic replies on your behalf. OOF rules are server-side rules. Therefore, they are triggered regardless of whether the client is running.
Automatic replies can be configured as follows:
- Configure automatic reply feature from within Outlook client. Learn more here.
- Configure automatic reply from Outlook on the web (OWA). Learn more here.
- Configure automatic reply using PowerShell command (Set-MailboxAutoReplyConfiguration)
- Admins can set up OOF replies from the Microsoft 365 Admin Portal on behalf of users. Learn more here.
Note: When you set up an Out of Office message, it is sent only once to each unique sender. This means that if someone sends you multiple emails while you’re away, they will receive the automated reply just once. This helps prevent a never-ending chain of automatic responses between two email accounts. By design, Exchange Online Protection uses the high risk delivery pool (HRDP) to send OOF replies, because OOF replies are lower-priority messages.
Types of Out Of Office (OOF) rules
There are 2 types of OOF rules:
Internal OOF Rules: Internal OOF rules apply to emails received from within your organization or domain. When you enable an internal OOF rule, automatic replies will be sent to colleagues or contacts within your company or organization.
External OOF Rules: External OOF rules, as the name suggests, apply to emails received from external senders outside your organization or domain. When you set up an external OOF rule, automatic replies are sent to individuals who are not part of your organization.
Troubleshooting Out Of Office replies with MFCMAPI
Use MFCMAPI to find Out Of Office rules
Out Of Office rules, Inbox rules, and junk rules can be viewed by using the MFCMAPI tool.
- Open MFCMAPI tool. (Learn how to use MFCMAPI tool)
- Select the profile that’s associated with the mailbox that has the Out of Office configured.
- Double click mailbox email address > expand Root Container > expand Top of Information Store.
- Right click Inbox and select Open associated contents table.
- Under Message Class tab, and look for IPM.Rule.Version2.Message

You can also check Out of Office message templates under Message Class tab.

Each rule has an associated message class and name. The rule name is stored in the PR_RULE_MSG_NAME property. That means if you want to know what type of rule is created under Message Class tab, select the rule and look for PR_RULE_MSG_NAME at the bottom screen.

Out Of Office response history
As we discussed earlier, an Out of Office response is sent one time per recipient. The list of recipients to whom the OOF response is sent are stored in the OOF history. This OOF history is cleared out either when the OOF state changes (enabled or disabled) or when the OOF rule is modified. OOF history is stored in the user’s mailbox, and can be viewed by using the MFCMAPI tool. Follow below instructions to view OOF history using MFCMAPI tool:
- Open MFCMAPI tool.
- Select the profile that’s associated with the mailbox that has the Out Of Office configured.
- Double click mailbox email address > expand Root Container.
- Select Freebusy Data and look for PR_DELEGATED_BY_RULE as show in below screenshot:
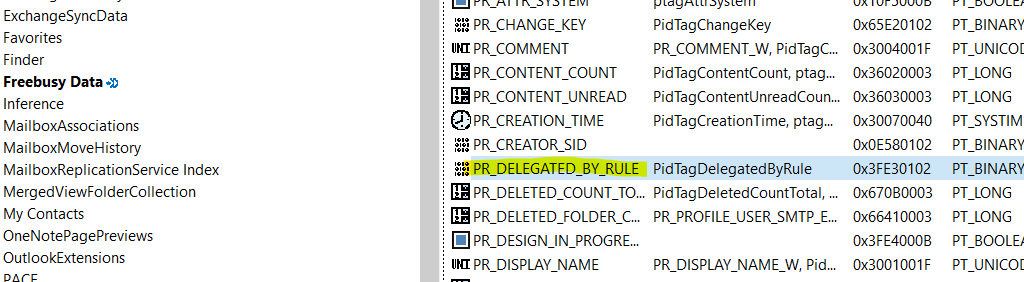
You can view the email addresses under Value (alternate view) to whom OOF response was sent from this mailbox, or double click PR_DELEGATED_BY_RULE and you can find the email addresses under Binary.
Note: If you want to send Out Of Office response to the sender every time instead of only once, you can apply the “have server reply using a specific message” mailbox server-side rule instead of using the OOF rule. This alternative rule sends a response every time a message is received.
Troubleshoot when an old or duplicate OOF message is sent
If you find that an old or duplicate Out of Office (OOF) reply is being sent, there are a couple of things you can check. First, look for any duplicate Inbox rules and delete them if you find any. These duplicate rules may be causing the issue.
In some cases, the problem may arise if the OOF history has reached its limit. The OOF history can only hold up to 10,000 entries. When this limit is reached, new users cannot be added to the history list. As a result, OOF replies will continue to be sent to recipients who are not already in the list, resulting in multiple replies for every message they send. However, users who are already in the list will not receive duplicate OOF replies.
To resolve this type of issue, follow one of the below methods:
Delete Out Of Office rule with MFCMAPI
- Remove the OOF rules and the OOF rules templates from the mailbox. To locate the OOF rules and templates, follow this section.
- Disable and then re-enable the OOF feature for the mailbox.
- Check again whether the OOF feature works as expected and the symptoms do not occur.
Delete Out Of Office response history with MFCMAPI
- Disable automatic replies in Outlook if currently enabled and exit Outlook.
- Open MFCMAPI tool, click Tools > Options and check the below options:
Use the MDB_ONLINE flag when calling OpenMsgStore
Use the MAPI_NO_CACH flag when calling OpenEntry
- Click Session > Logon.
- Select the Outlook profile for the mailbox and double-click to open it.
- Expand Root Container and select Freebusy Data.
- Under Names column, double click PR_DELEGATED_BY_RULE property that has the 0x3FE30102 tag.
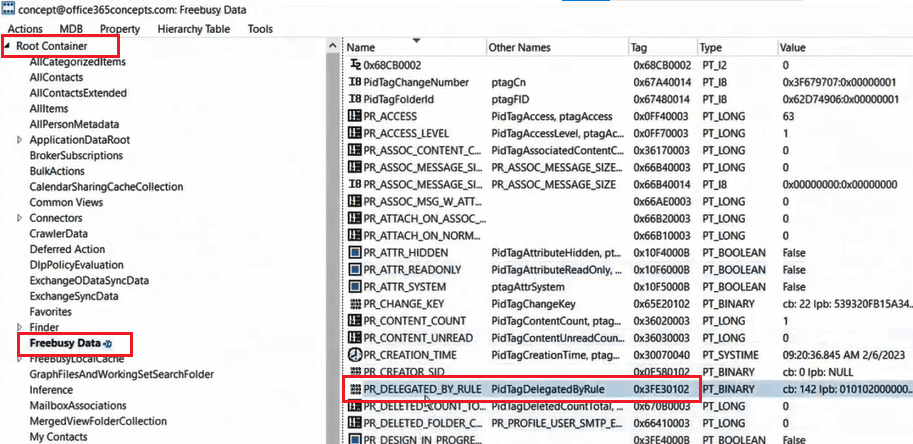
- Select all the text in the Binary and Text box and delete it.
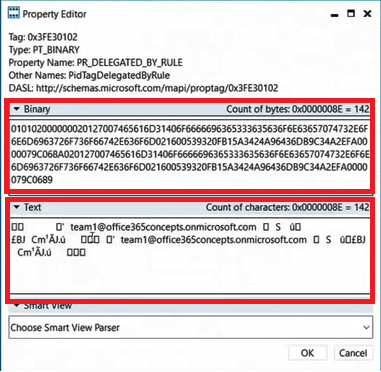
- Re-enable Out of Office from Outlook and test behavior.
Conclusion
In conclusion, understanding and managing Out of Office (OOF) rules is essential for maintaining effective communication during your absence. By leveraging tools like MFCMAPI and being aware of potential issues like duplicate replies, you can streamline your email management and ensure that your automatic responses are working seamlessly.
Deleting the Out of Office rule with MFCMAPI empowers you to take control of your email settings, providing a more personalized and efficient experience for both you and your contacts. By following the steps outlined in this guide, you can confidently manage and optimize your Out of Office configurations, making your absence a smoother process for everyone involved.
You might like our other articles on Troubleshoot Retention Tags & MRM with MFCMAPI, Purge Recoverable Items with MFCMAPI, Fix Out of Office sending old/multiple messages, and How to use MFCMAPI tool.
Found this blog helpful and informative, you might like How to use MFCMAPI tool. Please join us on our YouTube channel for the latest videos on Cloud technology and join our Newsletter for the early access of the blogs and updates.
Happy Learning!!
