Save Sent emails in Shared Mailbox Sent Items folder
In this article you will learn what to do when emails sent from shared mailbox are getting saved to the sent items of the primary mailbox and how to Save emails in shared mailbox sent items folder.
You have Full Access and Send As or Send on Behalf permission on the shared mailbox. When you are sending email using shared mailbox email address, the email shows in the sent items folder of the primary mailbox instead of the shared mailbox sent items folder.
Table of Contents
Problem
You have Full Access and Send As or Send on Behalf permission on the shared mailbox. When you are sending email using shared mailbox email address, the email shows in the sent items folder of the primary mailbox instead of the shared mailbox sent items folder.
In the below image you can see I sent an email using email address of a shared mailbox named TestShared.
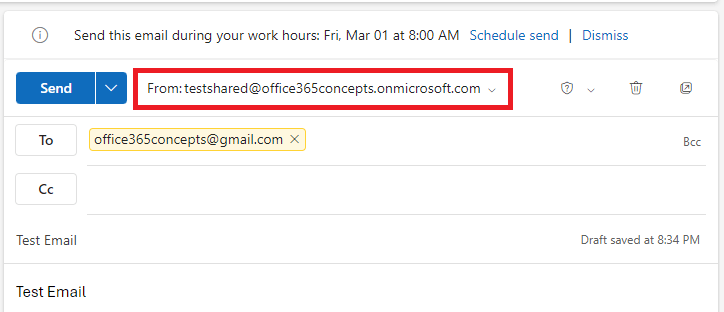
But the email shows in the sent items folder of the primary mailbox instead of the shared mailbox.
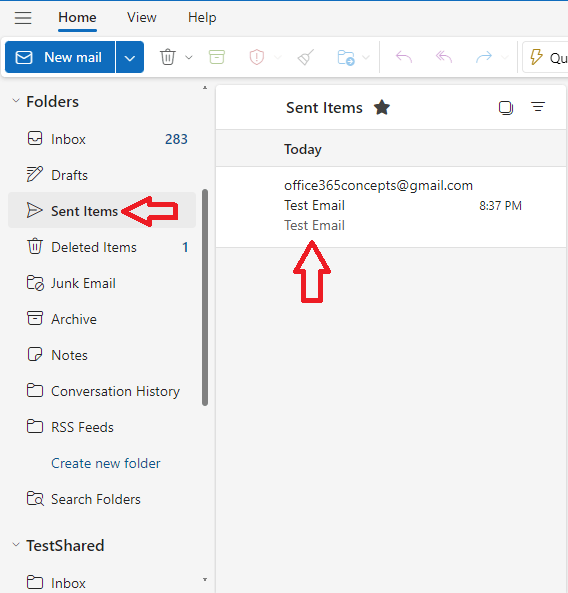
Why emails do not save in shared mailbox sent items folder
In Microsoft 365, shared mailboxes do not require a license and cannot be added into Outlook as a standalone mailbox. You can’t sign in to the shared mailbox, instead, you sign in to your personal mailbox and subsequently access the shared mailbox. When composing or replying to messages within the shared mailbox, Outlook automatically sends or replies using the sender’s account. This is why the sent messages are saved within the sender’s Sent Items folder.
Save emails in shared mailbox sent items folder
There are 2 ways to save sent emails in shared mailbox sent items folder automatically.
- Microsoft 365 Admin Center
- Exchange Online PowerShell
Manage sent items in Microsoft 365 Admin Center
Go to Microsoft 365 Admin Center, select Shared mailboxes and click the shared mailbox.
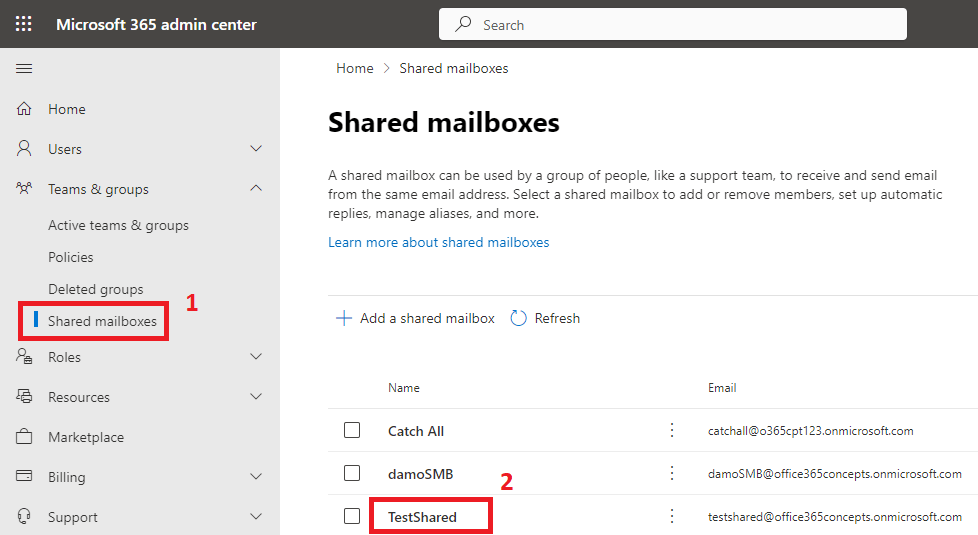
On the properties page of the shared mailbox, click Edit under Sent items as shown below:
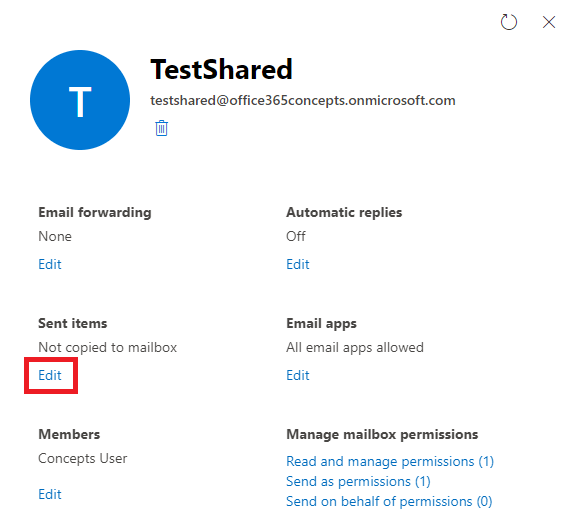
On the Manage sent items page, check Copy items sent as this mailbox and Copy items sent on behalf of this mailbox, and click Save.
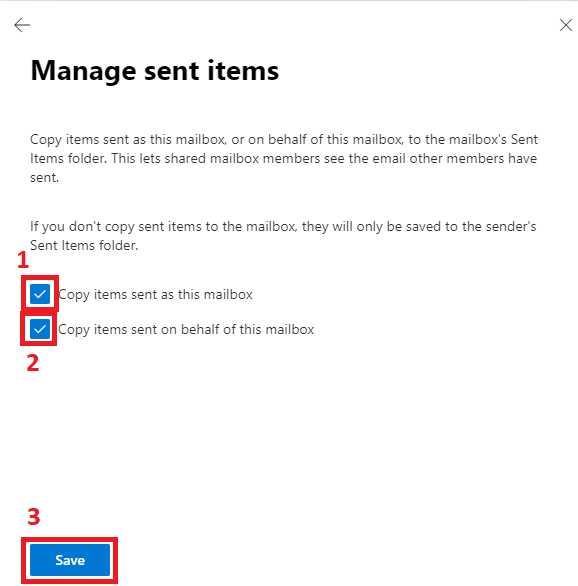
Copy items sent as this mailbox: If you have Send As permission on the shared mailbox, check this option to save the email in sent items folder of the shared mailbox.
Copy items sent on behalf of this mailbox: If you have Send on Behalf permission on the shared mailbox, check this option to save the email in sent items folder of the shared mailbox.
PowerShell commands to save sent emails in shared mailbox
To save sent emails in shared mailbox sent items folder, we will use Set-Mailbox command along with below parameters:
MessageCopyForSentAsEnabled: This parameter defines whether to save the sent emails in the shared mailbox sent items folder those are sent using Send As permission.
MessageCopyForSendOnBehalfEnabled: This parameter defines whether to save the sent emails in the shared mailbox sent items folder those are sent using Send on Behalf permission.
Verify sent items settings for the shared mailboxes
To verify the sent items settings for the shared mailboxes, please use below PowerShell commands. Please make sure you are connected to Exchange Online before you run these commands. To connect to Exchange Online, please run Connect-ExchangeOnline in Windows PowerShell.
To verify MessageCopyForSentAsEnabled for one shared mailbox, run below PowerShell command:
Get-Mailbox "testshared@office365concepts.com" | Select-Object MessageCopyForSentAsEnabledTo verify MessageCopyForSendOnBehalfEnabled for one shared mailbox, run below PowerShell command:
Get-Mailbox "testshared@office365concepts.com" | Select-Object MessageCopyForSendOnBehalfEnabledTo verify if MessageCopyForSentAsEnabled is set to False for all the shared mailboxes, run below PowerShell command:
Get-Mailbox -ResultSize Unlimited -RecipientTypeDetails "SharedMailbox" | Where-Object {$_.MessageCopyForSentAsEnabled -eq $false} | ft Name, MessageCopyForSentAsEnabledTo verify if MessageCopyForSendOnBehalfEnabled is set to False for all the shared mailboxes, run below PowerShell command:
Get-Mailbox -ResultSize Unlimited -RecipientTypeDetails "SharedMailbox" | Where-Object {$_.MessageCopyForSentAsEnabled -eq $false} | Select-Object Name, MessageCopyForSendOnBehalfEnabledTo verify MessageCopyForSentAsEnabled and MessageCopyForSendOnBehalfEnabled for all the shared mailboxes, run below PowerShell command:
Get-Mailbox -ResultSize Unlimited -RecipientTypeDetails "SharedMailbox" | Select-Object Name, MessageCopyForSentAsEnabled, MessageCopyForSendOnBehalfEnabled
Enable sent items settings for the shared mailboxes
To enable MessageCopyForSentAsEnabled for one shared mailbox, run below PowerShell command:
Set-Mailbox "testshared@office365concepts.com" -MessageCopyForSentAsEnabled $trueTo enable MessageCopyForSendOnBehalfEnabled for one shared mailbox, run below PowerShell command:
Set-Mailbox "testshared@office365concepts.com" -MessageCopyForSendOnBehalfEnabled $trueTo enable MessageCopyForSentAsEnabled and MessageCopyForSendOnBehalfEnabled for one shared mailbox, run below PowerShell command:
Set-Mailbox "testshared@office365concepts.com" -MessageCopyForSentAsEnabled $true -MessageCopyForSendOnBehalfEnabled $trueTo enable MessageCopyForSentAsEnabled for all the shared mailboxes, please run below PowerShell command:
Get-Mailbox -ResultSize Unlimited -RecipientTypeDetails "SharedMailbox" | Set-Mailbox -MessageCopyForSentAsEnabled $trueTo enable MessageCopyForSentAsEnabled for all the shared mailboxes, please run below PowerShell command:
Get-Mailbox -ResultSize Unlimited -RecipientTypeDetails "SharedMailbox" | Set-Mailbox -MessageCopyForSendOnBehalfEnabled $trueTo enable MessageCopyForSentAsEnabled and MessageCopyForSendOnBehalfEnabled for all the shared mailboxes, please run below PowerShell command:
Get-Mailbox -ResultSize Unlimited -RecipientTypeDetails "SharedMailbox" | Set-Mailbox -MessageCopyForSentAsEnabled $true -MessageCopyForSendOnBehalfEnabled $trueSet the DelegateSentItemsStyle registry for Outlook client
To save sent emails in the Shared Mailbox sent items folder, you can also create DelegateSentItemsStyle registry by following the below steps:
Click Start, click Run, type regedit, and then click OK.
Locate and then click the following registry subkey:
HKEY_CURRENT_USER\Software\Microsoft\Office\x.0\Outlook\Preferences
Note: The x.0 represents the version of Microsoft Office (16.0 = Office 2016, Office 2019, or Office LTSC 2021, 15.0 = Office 2013, 14.0 = Office 2010).
On the Edit menu, point to New, and then click DWORD Value.
Type DelegateSentItemsStyle, and then press Enter.
Right-click DelegateSentItemsStyle, and then click Modify.
In the Value data box, type 1, and then click OK.
Exit Registry Editor.
Conclusion
In this article you learnt why emails sent from the shared mailbox are saved in the primary mailbox sent items folder, and how to save emails in shared mailbox sent items folder. You also learnt how to use PowerShell commands to save sent emails in shared mailbox, and how to set the DelegateSentItemsStyle registry for Outlook client to save sent items in shared mailbox in Outlook.
If you found this article helpful, please share it within your community and do not forget to share your feedback in the comments below. Please join our YouTube channel for the latest videos on the Cloud technology and join our Newsletter for the early access of the articles and updates.
You might like our other articles on Send email using shared mailbox from Outlook and OWA, Can’t send email when Full Access permission is granted to shared mailbox, Send As vs Send on Behalf vs Full Access and How to add a shared mailbox in Outlook and Outlook Web.
Happy Learning!!

giving useful knowledge
Hi Praveen,
Thank you.