Fix Out of Office sending old message
In this article you will learn how to fix Out of Office sending old messages or multiple messages. You will learn how to use MFCMAPI to troubleshoot Out of Office issues like sending multiple emails or old emails.
Table of Contents
Watch the video
If you prefer to watch the video to learn how to troubleshoot Out of Office with MFCMAPI, please watch this video on our YouTube channel.
What is Out of Office message
An Out of Office message (OOF message), also known as an Automatic Reply, is an automated email response that is sent to individuals who contact you when you are away or unable to respond promptly. The purpose of an Out Of Office message is to inform senders about your temporary unavailability and provide them with alternative means of contact or information regarding your return. OOF messages are commonly used during vacations, business trips, or other instances where you may not be available to respond to emails in a timely manner. They help manage expectations and ensure that senders are aware of the delay in receiving a response.
Out of Office send only once
When you set up an Out of Office message, it is sent only once to each unique sender. This means that if someone sends you multiple emails while you’re away, they will receive the automated reply just once. This helps prevent a never-ending chain of automatic responses between two email accounts.
Important: Exchange Online Protection (EOP) uses the High Risk Delivery Pool (HRDP) IP addresses to send OOF replies, because OOF replies are lower-priority messages.
Out Of Office response history
As we discussed earlier, an Out of Office response is sent only once per recipient. The list of recipients to whom the OOF response is sent are stored in the OOF history. OOF history is stored in the user’s mailbox, and can be viewed by using the MFCMAPI tool. Follow below instructions to view Out Of Office response history using MFCMAPI tool:
- Open MFCMAPI tool and select Tools > Options.
- Select the following check boxes and click OK.
Use the MDB_ONLINE flag when calling OpenMsgStore
Use the MAPI_NO_CACH flag when calling OpenEntry
- Select Session > Logon.
- Double click the Outlook profile for which you want to see Out of Office response history.
- Expand Root Container.
- Select Freebusy Data and look for PR_DELEGATED_BY_RULE as show in the below image, and double click on it.
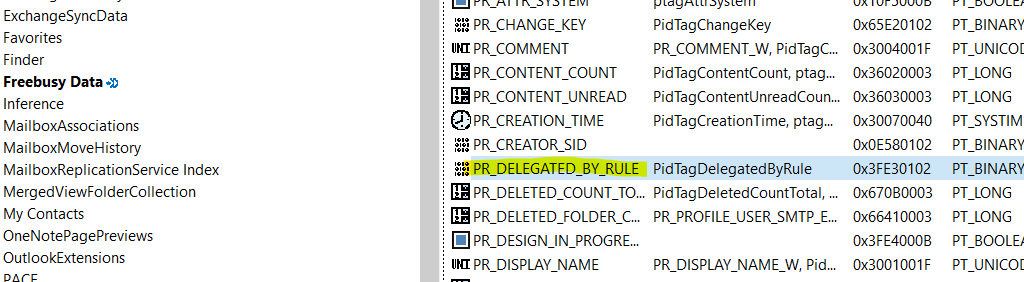
You can view the email addresses under Text section to whom OOF response was sent from the mailbox as shown below:
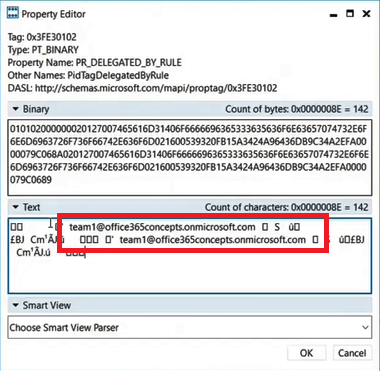
Fix Out of Office sending old message
- Disable Out of Office in Outlook if currently enabled and exit Outlook.
- Open MFCMAPI tool, go to Tools > Options, and check the below options and click OK.
Use the MDB_ONLINE flag when calling OpenMsgStore
Use the MAPI_NO_CACH flag when calling OpenEntry
- Click Session and click Logon.
- Select the Outlook profile for the mailbox and double-click to open it.
- Expand Root Container and then select Freebusy Data.
- Under Name column, double click PR_DELEGATED_BY_RULE property that has the 0x3FE30102 tag.
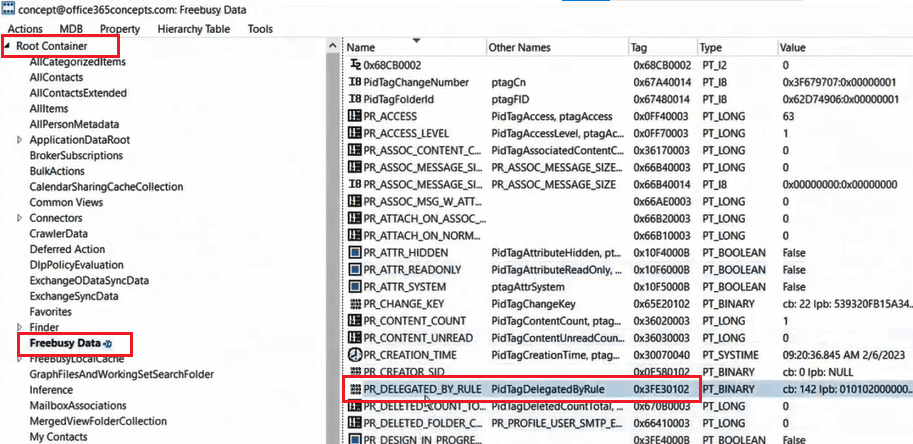
- Select all the text in the Binary and Text section and delete it.
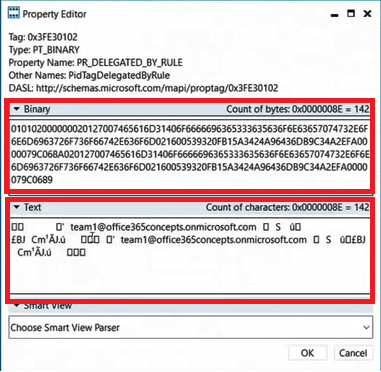
- Re-enable Out of Office from Outlook and test behavior.
Out of Office sending multiple messages
If you are facing issue with automatic reply feature where Out of Office is sending multiple messages, follow the instructions given above.
Conclusion
In this article you learnt how to use MFCMAPI to fix Out of Office sending old messages or Out of Office sending multiple messages.
You might like our other articles on Troubleshoot Retention Tags and MRM with MFCMAPI and Purge Recoverable Items with MFCMAPI.
If you found this article helpful and informative, please share it within your community and do not forget to share your feedback in the comments below. Join us on our YouTube channel for the latest videos on the Cloud technology and join our Newsletter for the early access of the articles and updates.
Happy Learning!!
